

- #MERGE MULTIPLE CELL CONTENTS INTO ONE EXCEL FOR MAC HOW TO#
- #MERGE MULTIPLE CELL CONTENTS INTO ONE EXCEL FOR MAC CODE#
It's guaranteed that you'll save yourself time and effort by using this tool. This often a quicker alternative than using Excel's =CONCATENATE() function or using the ampersand (&) character in a formula. Or the function =ASAPMERGECELLS() from the ASAP Utilities functions library. Such tasks can be easily accomplished with one the following tools: I know Excel its Data > Text to Columns, but I need to do the reverse, merge data from the columns back into a single column.I thought I could merge the cells in each row into one cell, but Excel only wants to keep the contents of the first cell if I click on the 'merge and center' button. I need to have a space between each character in the row. I have a spreadsheet that has text in multiple cells across a row.
#MERGE MULTIPLE CELL CONTENTS INTO ONE EXCEL FOR MAC CODE#
The 5 digit part of the zip code is in column D, the 4 digit part of the zip code is in column E.

I need to merge all the numbers in those cells into one single cell but each number need to be separated by the "|" sign. I have an Excel worksheet which contains numbers in Cell A1 to X1.Is there an existing ASAP function that will take data from multiple columns and combine it all into a single column? The only alternative I know of is to sort each row to the top and then manually combine, which is very time-consuming.It would be very handy if you could include a command that can perform such manipulation in your next edition of ASAP. I do a lot of data manipulation which involves "stacking" columns of data sometimes.I was working today on an excel file and came across a requirement which is not (I think) in ASAP utilities arsenal: a command which can connect text strings from different cells.Do you recognize any of these situations? To merge the data from cells from top to bottom, you can use:ĪSAP Utilities » Columns & Rows » Merge row data (selected cells).ĪSAP Utilities » Columns & Rows » Merge row data, separated cells by a line breakĪnd, for maximum flexibility in the specified range, you can use the function =ASAPMERGECELLS() from the ASAP Utilities functions library.įor example =ASAPMERGECELLS(C3:AD3 "-"), merges the values of every cell in range C3:AD3 and separates the values with a - character.Ĭompared to Excel's =CONCATENATE() function this new function has the benefit that you can specify an entire range, and not just the values of the cells are used, but the values as you see them (cell's number formatting). Yes we have a few tools available to make it easier to merge the contents of many cells at once.įor example, you can use the following tool to merged the contents of the cells side by side:ĪSAP Utilities » Columns & Rows » Merge column data (join cells). We were recently asked: "Does ASAP have a quick alternative for merging the contents of many cells into a single one? Using ampersands or Excel's =concatenate() formula can become cumbersome when it involves a lot of cells." "Is there a quick way to merge the contents of multiple cells?"
#MERGE MULTIPLE CELL CONTENTS INTO ONE EXCEL FOR MAC HOW TO#
You have now learned how to combine two columns into one in Microsoft Excel.Save 5 minutes a day by using ASAP Utilities to quickly combine the contents of multiple cells into once cell. After performing this task, our spreadsheet looks like this: Rather, we can click the bottom right corner of cell C1, which contains Joe Smith, and drag the corner down to have Excel replicate the formula. However, re-entering the formula for each name is tedious and unnecessary. For example, if we wanted to combine Bob Regan’s name into cell C2, we would type into C2: =B2&” “&A2 We can do the same procedure for the other two names.
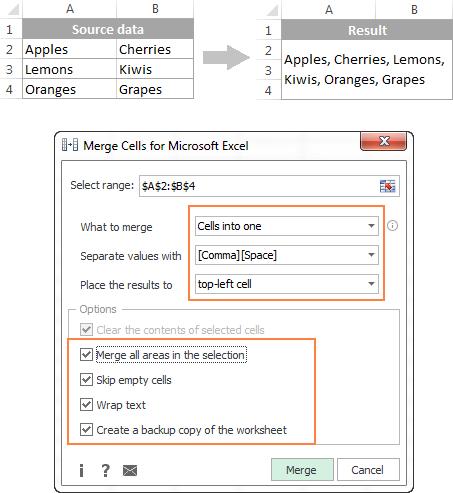
Preceding it by “& let’s Excel know you want to combine it. Adding &” at the end lets Excel know you want to perform a combination. In the formula, putting B1 first references Joe. The product of this formula renders the name in C1 like this: Let’s put these combined names in column C.įor ‘Joe Smith’, we’ll start entering our combination formula in cell C1. If you want to combine the first name and last name together with the first name proceeding, follow these steps. The last names are in column A and the first names are in column B. This tutorial will teach you how to combine two columns into one in Microsoft Excel.


 0 kommentar(er)
0 kommentar(er)
